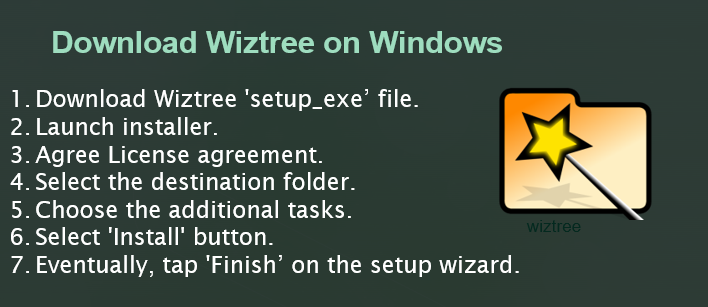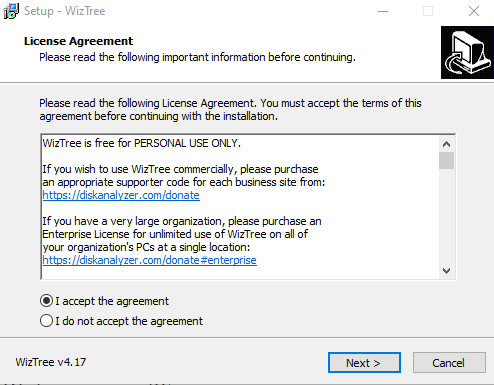Wiztree | Quickly evaluate Windows disk space
Download the most accurate and fastest analyser for your disk storage- Wiztree. This free to use tool tells you about files and folders along their size and volume they occupy on PC. It lets you search for files and folders with advanced search compatibilities. Easily recover the space occupied by large and redundant files by removing them from PC.
How to download Wiztree on Windows PC?
Through the official wiztree website, you can download the appropriate version with the given steps-
- Download Wiztree from its official website.
- Now a ‘setup_exe’ file downloads on your PC.
- Click the file twice to launch installer.
- Affirm ‘Yes’ on the dialog box appears.
- Further, select the language start installation.
- On License agreement page, tap ‘I accept the agreement’, and click ‘Next’.
- Thereafter, on the installation wizard, choose the destination folder.
- Nextly, choose ‘Start Menu folder’ and select the additional tasks- ‘Create a desktop shortcut’, ‘Create a Quick Launch shortcut’.
- Then, on the setup window, click ‘Install’ button.
- Eventually, tap ‘Finish’ on the setup wizard.
What are advanced file search features?
Search for any file with advanced file search compatibilities, using its name, size date. Start with scanning the drive then tap “File View” tab. Thereafter, go with details you searched for in ‘File Search Filter’. This will give you results. With the “Max files to display” setting option, you can receive all results matching with your typed query. Lets see ahead in what ways we can receive desired items-
- Wildcards- It includes use different of symbols like asterisk () and question mark. For instance, Search by putting asterisk at the end of starting letters like- kg to get all files starting with the. When trying to search for file with name having ‘g’ at 3rd position, type k?g*
- And type *.extension name to find files with that extension.
- Search for several items- Type in the file type along with its name like *.jpg3 book.
- But if the name contains space do add it, applying double quotes to it. Type “*.jpg3 book read”, for such situation.
- Use vertical pipe ‘|’ to symbolise OR between two items *.jpg | *.png that find out files with such format.
- But if certain file contains a name write it along with it- *.jpg | *.png book.
- Filter according to file size and date- Using “=”, “>”, “>=”, “<“, “<=” filter files. Find with file name & file path- Type “namelen” and “pathlen” along with “=”, “>”, “>=”, “<“, “<=”, to get files under these criteria.
- Get results with Files/ Folders- Type in ‘=folder’ or ‘=file’ to access folders and files on your Windows PC.
How Wiztree scans disk fastly?
With the reference to Master File Table (MFT), Wiztree scans whole NTFS formatted drives. Thus, making it quick task. In addition to these, it also scans non-NTFS and network drives. Besides, it scans files like separate directories, non NTFS hard drives, USB drives and many more to boost speed of generating results when you search for particular file.